Custom RF PCB Manufacturing for High-Frequency Applications
WellPCB delivers precision RF PCB manufacturing services designed to meet today’s advanced electronics’ high-frequency performance, durability, and customization needs. Our capabilities cover single-sided, double-sided, and multilayer RF PCBs, supporting up to 50 layers. We work with advanced materials such as Rogers high-frequency laminates, High TG FR4, and other dielectric-controlled substrates to maintain signal integrity and minimize loss across a wide frequency range.
- ISO 9001, IATF 16949, IPC-A-610 Class 2 & 3, RoHS, and Lead-Free compliance
- Engineering DFM review and advanced impedance control
- RF PCB prototyping in as little as 24 to 48 hours

ISO9001 ISO13485
ISO14001

IATF
16949

IPC-A-610H International
Certification

Fully Automated
AOI Inspection
What are RF Printed
Circuit Boards?
RF printed circuit boards are designed to support the transmission and control of signals within the radio frequency (RF) and microwave frequency range, which extends from 3 kHz to 300 GHz. These boards must maintain precise impedance tolerances, control dielectric constant variation, and minimize signal loss.
High-performance materials, such as Rogers laminate and FR-4, are selected based on their dielectric properties and coefficient of thermal expansion (CTE) to maintain performance under high-frequency circuit loads.
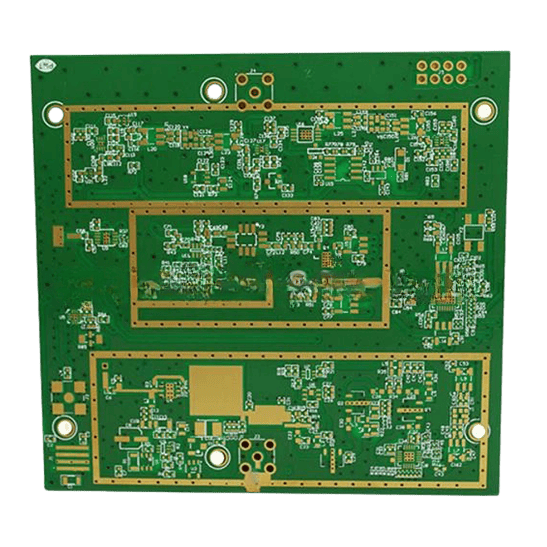
Our RF PCB Manufacturing
Capabilities
WellPCB offers advanced RF PCB manufacturing and fabrication services designed for precision, scalability, and reliability. Our facilities support the fabrication of RF, microwave PCBs, and radio frequency printed circuit boards with complex requirements for impedance, dielectric, and mechanical tolerances.
Single-sided, double-sided, and multilayer RF printed circuit boards are available with up to 50 layers. Stack-up configurations are engineered to support impedance control and accurate layer-to-layer registration. Designs accommodate microstrip, stripline, and coplanar waveguide transmission line structures.
Material selection includes Rogers laminate, High TG FR-4, halogen-free materials, and low-loss dielectric substrates. These materials maintain a stable dielectric constant, low loss tangent, and controlled thermal expansion across the RF frequency range.
PCB fabrication achieves minimum line/track widths and spaces of 2.5 mil. Impedance tolerances are maintained within ±3Ω to ±5Ω. Mechanical tolerance control prevents performance shifts at high frequencies.
Board thickness options range from 0.1 mm to 10 mm. Copper weights from 0.5 to 20 oz are supported, balancing conductivity and thermal performance for high-density RF circuits.
Processes include laser direct imaging, blind and buried vias, via-in-pad, and impedance control. Designs can incorporate via fencing and ground stitching for noise isolation. Testing methods include network analyzer testing, Time Domain Reflectometry (TDR), and environmental stress screening to verify impedance stability and signal integrity at high frequencies.
Prototype RF PCB fabrication can be completed in 24 to 48 hours. Volume runs maintain consistent impedance and dielectric performance while scaling to meet production requirements.
All RF PCBs and microwave PCBs undergo electrical testing, impedance verification, and environmental durability assessments. Compliance with IPC-A-610 Class 2 & 3 standards is verified throughout production.
Why Choose WellPCB as Your RF PCB Manufacturer?

Engineering Support and Design Optimization

Advanced Fabrication Technology

Extensive Experience in RF PCB Manufacturing

Material Expertise

Rapid Prototyping and Volume Production

Certified Quality and Testing
Design Considerations for RF PCBs
RF PCBs and microwave PCBs require careful design to maintain signal integrity, minimize loss tangent, and meet strict impedance tolerances. Every circuit board must balance electrical performance with manufacturability and durability, especially for high-frequency and radio frequency applications.

Impedance Control

Material Selection

Signal Integrity and Noise Reduction

Thermal Management

File and Design Support
How to Order Your RF PCB
in 5 Easy Steps
PCB Manufacturing and Order Review Process

Submit Your PCB Design
Upload your Gerber files or use our easy online PCB design tool to create your board layout. Make sure your files are complete and correctly formatted to ensure smooth processing and production accuracy.

Select Your PCB Specifications
Customize your order by choosing the technical specifications—number of layers, board dimensions, thickness, copper weight, solder mask color, surface finish, and more. Our intuitive interface helps you configure everything based on your project’s needs.

Get an Instant Quote
Once your design and specs are in place, you'll receive a transparent, instant quote. Pricing updates in real time as you modify options, so you can adjust your selections to match your budget before placing the order.

Confirm Order & Make Payment
Review your entire order for accuracy, including file previews and selected specs. After confirmation, proceed to secure checkout and choose your preferred payment method. You’ll receive an email confirmation with order details.

Production & Delivery
Your PCB moves into production immediately. We’ll keep you updated throughout the manufacturing process. Once completed, your boards are carefully packed and shipped to your door, with tracking information provided for your convenience.
Applications of RF PCBs

Automotive

Telecommunications

Aerospace and Defense

Medical Devices

Consumer Electronics and IoT

Industrial Automation
Supporting Next-Generation
RF Technologies
Our RF PCB manufacturing processes and PCB fabrication services support next-generation wireless technologies, including 5G, mmWave, and advanced RF applications requiring precise impedance control, low dielectric constant, and reliable thermal expansion management. Designs for frequency ranges exceeding 24 GHz are supported using specialized RF PCB materials and advanced PCB layouts.
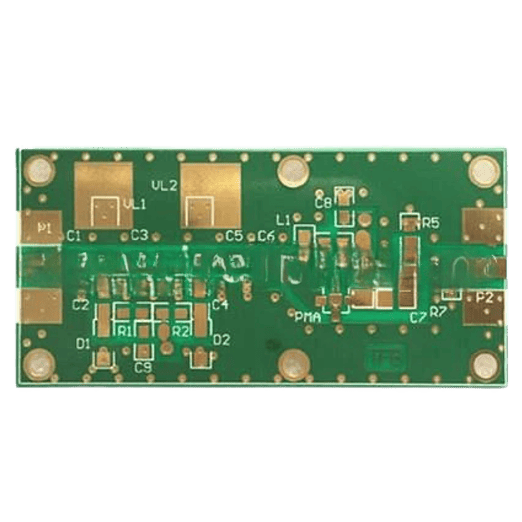
WellPCB is trusted by millions of
businesses and innovators.

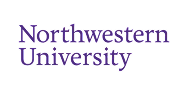

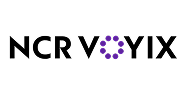



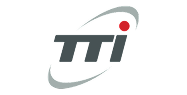





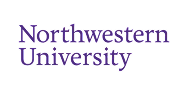

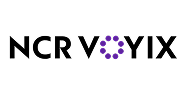



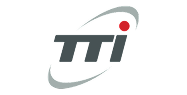




Why Choose WellPCB?
WellPCB stands out among USA PCB manufacturers by delivering superior quality, advanced solutions, and unmatched reliability. With years of experience serving global markets, WellPCB has earned a reputation as one of the top PCB manufacturers in USA.
WellPCB specializes in multilayer PCBs for advanced electronic applications. You can order these boards with $100 off using our special offer, providing high complexity at competitive rates for demanding projects.
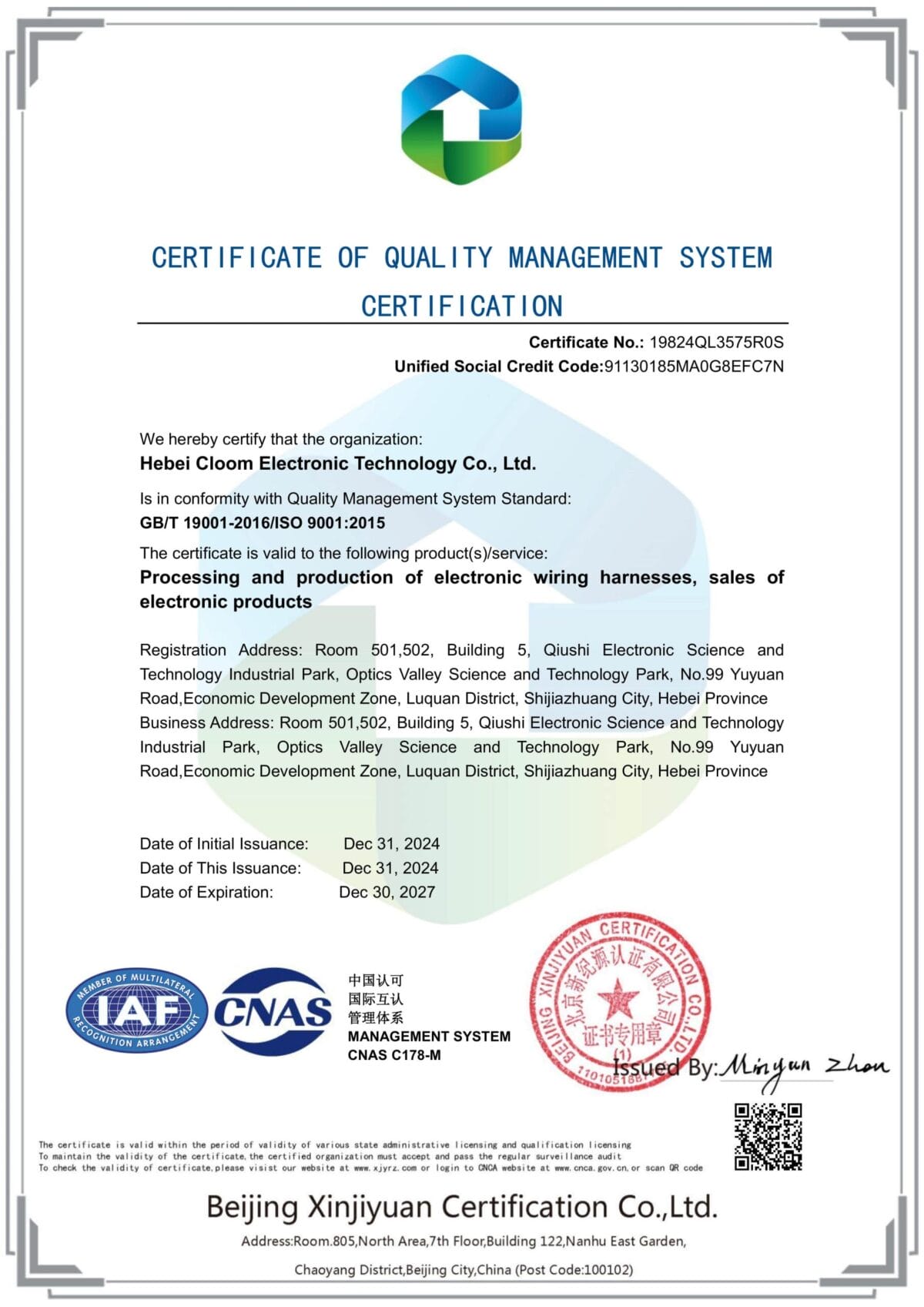

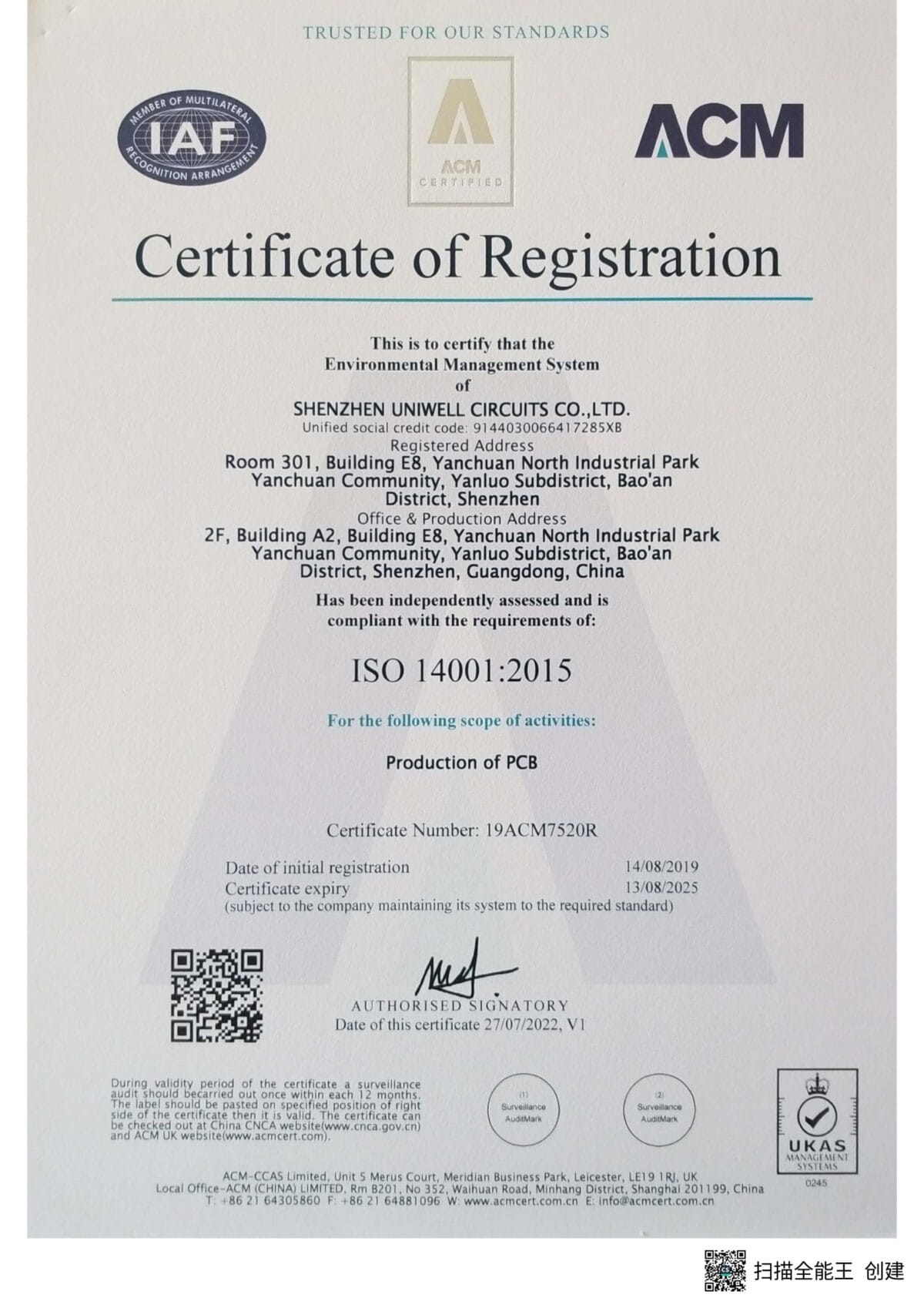
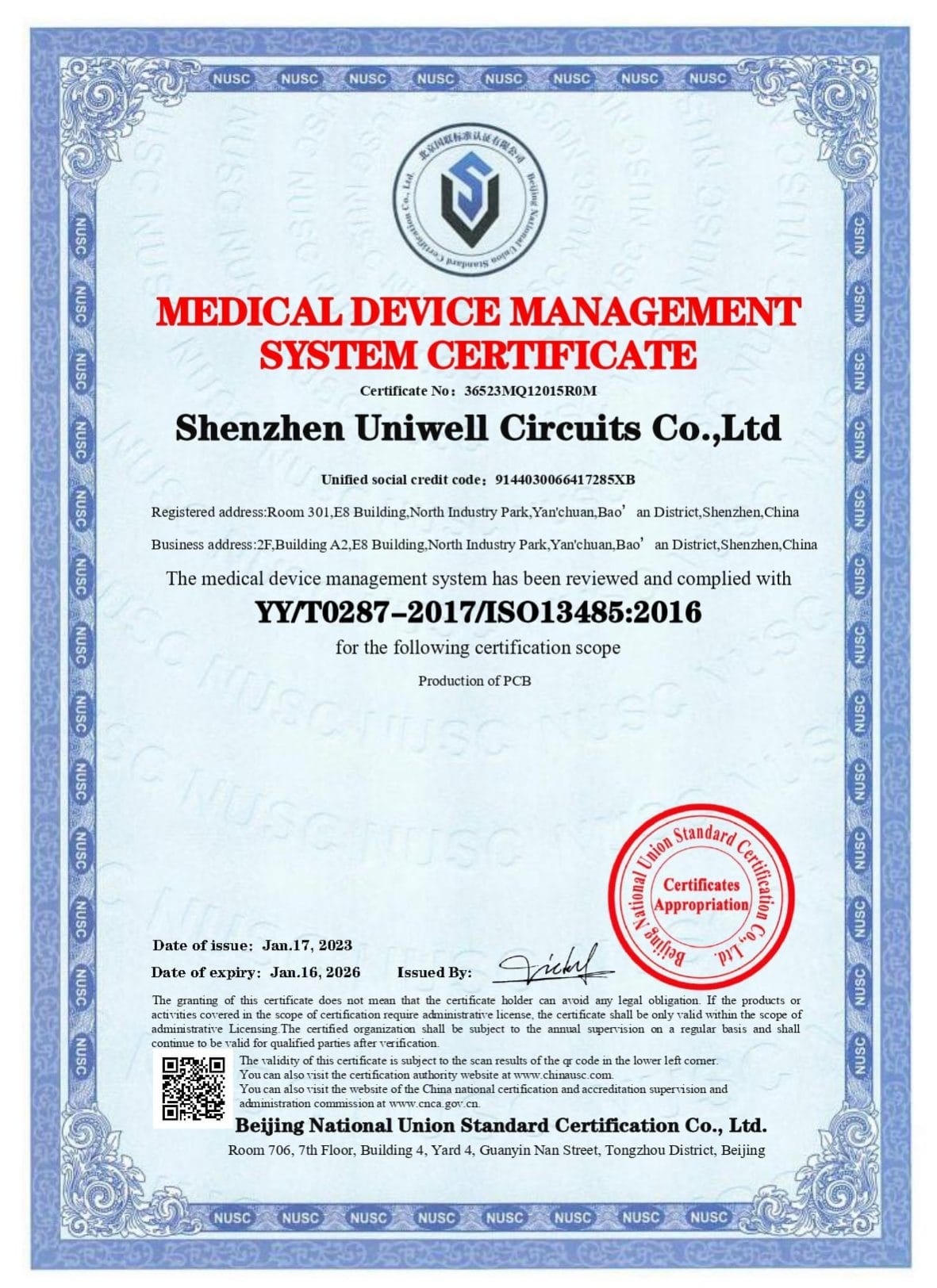
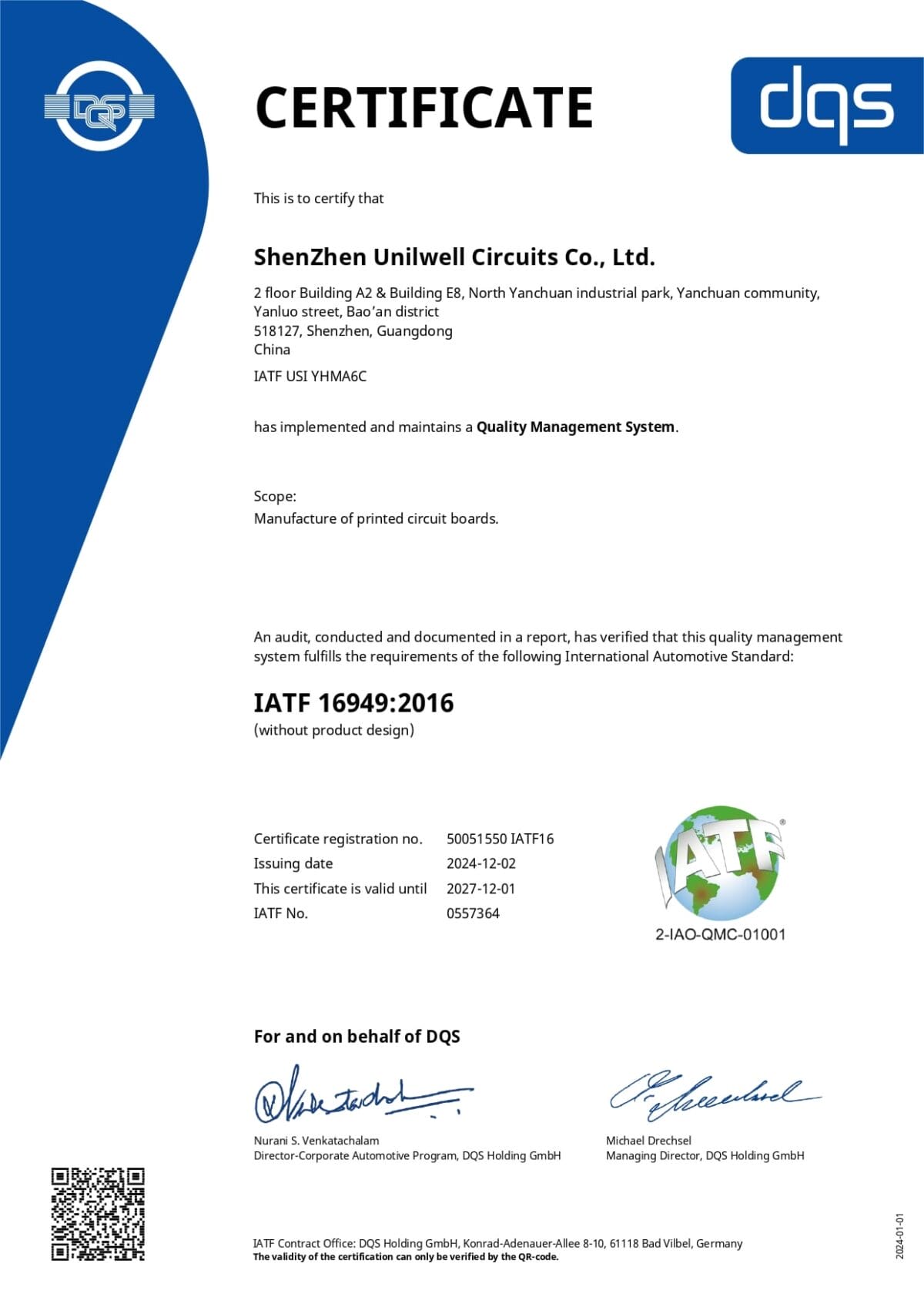
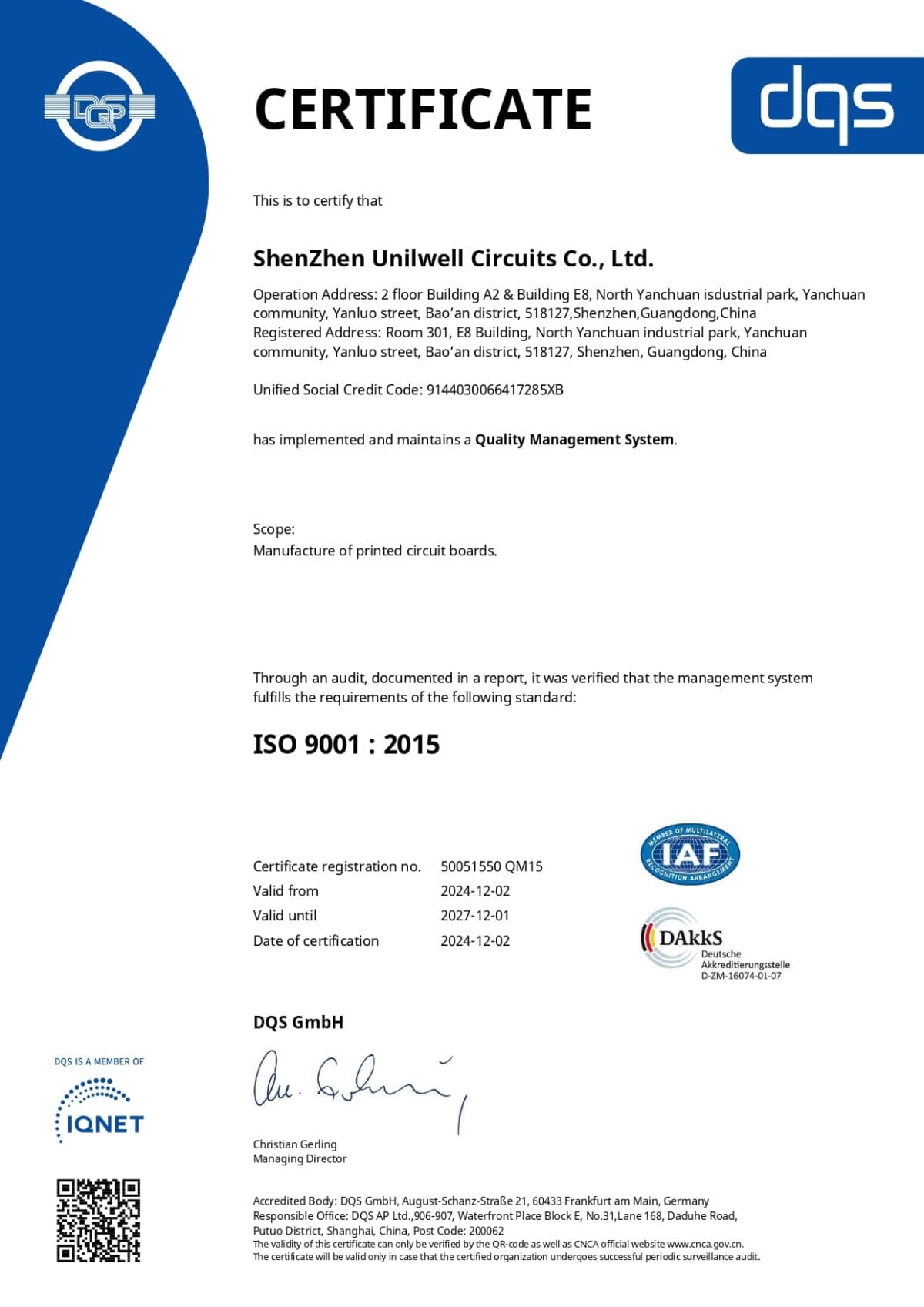



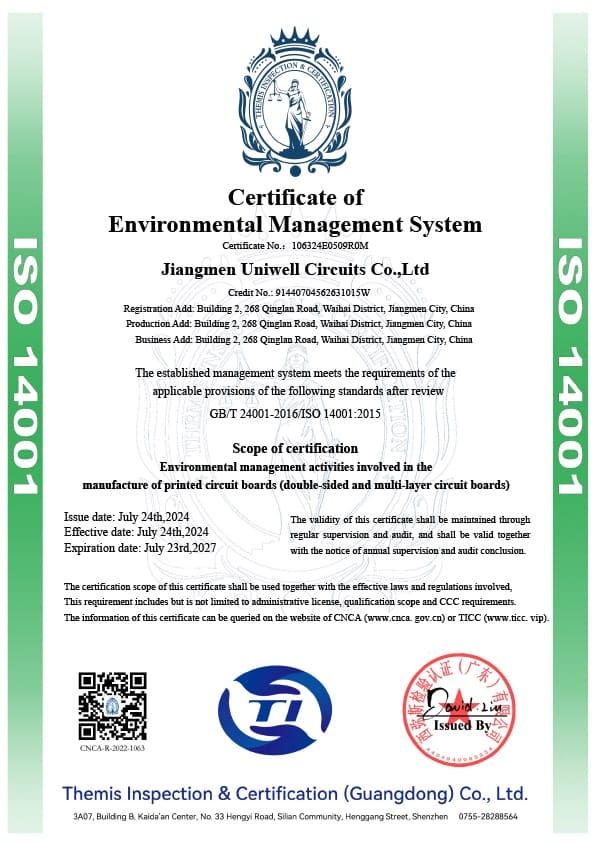
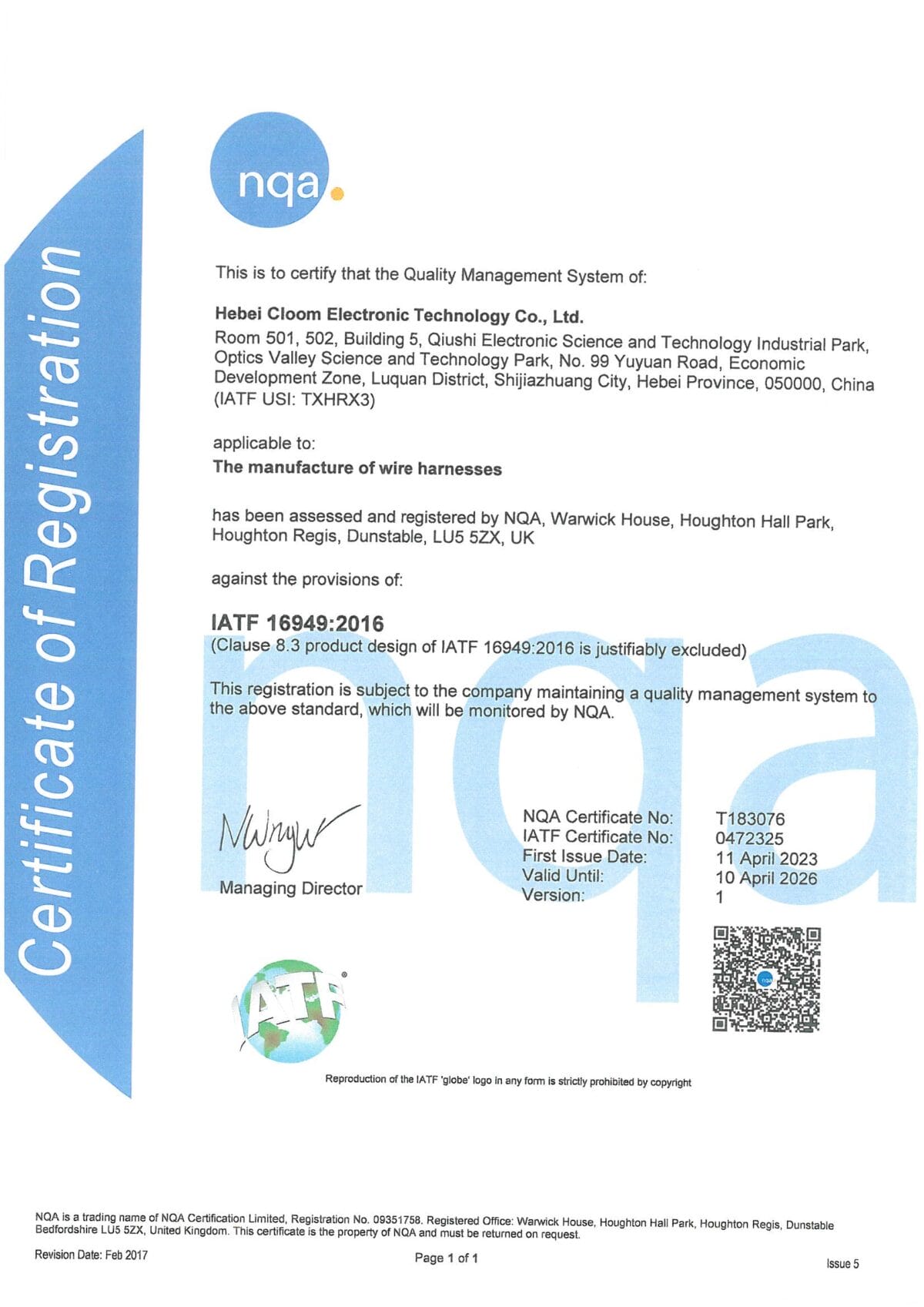

Hommer Zhao
Founder and Chief Editor – Hommer Zhao
Welcome! I’m Hommer Zhao, the founder and Chief Editor of WellPCB. With years of experience in the PCB industry, I’m committed to making sure our content is both accurate and helpful. We’re proud to serve a growing community of over 4,000 customers worldwide, and our goal is to provide you with the best resources and support. Your satisfaction is our top priority, and we’re here to help you every step of the way!

Jesse Holland
Technical Manager – Jesse Holland
Hi, I’m Jesse Holland, an Engineer and Technical Manager at WellPCB. With years of experience in PCB design and engineering, I’m here to ensure that every project we work on meets the highest technical standards. I lead our team, focusing on precision and innovation, collaborating closely with clients to provide tailored solutions and expert guidance. Whether you’re facing a complex design challenge or need advice on technical aspects, I’m here to ensure your project is a success from start to finish.

Nathan Jensen
Purchasing Manager – Nathan Jensen
Hi, I’m Nathan Jenson, the Purchasing Manager at WellPCB. I’m responsible for sourcing the best materials and components to ensure our products meet the highest quality standards. With my extensive experience in procurement, I work closely with suppliers to secure reliable and cost-effective solutions while maintaining strong relationships to support our operations. I aim to ensure every project runs smoothly by providing the resources needed to deliver on time and to your satisfaction.

Emma
Sales Manager – Emma
Hey, I am Emma, sales manager at WellPCB. I studied electronic science and technology at university and have served customers for PCB and PCB Assembly service for several years.
I enjoy communicating with customers and our technicians to solve problems, and customers always say, "It's great to have you onboard".
It is my pleasure and honour to be helpful. Contact me now, and you'll know.

Bella and Cassiel
Sales Representatives – Bella and Cassiel
We’re Bella and Cassiel, your dedicated sales representatives at WellPCB. With our extensive knowledge of the PCB industry, we’re here to provide exceptional service and support. We take the time to understand your unique needs and are always ready to offer tailored solutions and advice. Whether you need product recommendations, assistance with your orders, or simply have a question, we’re here to ensure your experience is smooth and seamless at every step.

Mandy and Wendy
Sales Representatives – Mandy and Wendy
We’re Mandy and Wendy, your friendly sales representatives at WellPCB. Passionate about helping our customers, we bring a wealth of experience in the PCB industry to provide you with the best solutions and service. We take pride in building strong relationships with our clients, understanding their specific needs, and offering personalised support to ensure their satisfaction. Whether you’re looking for advice, product information, or assistance with any part of your order, we’re here to make your experience as smooth and efficient as possible.
Our Team
Our skilled engineers and technicians bring expertise and precision to every PCB assembly project. Committed to quality, efficiency, and innovation, our team ensures every order meets the highest UL, IPC, ROHS & REACH standards, delivering reliable solutions tailored to your needs.
- Founder and Chief Editor – Hommer Zhao
- Technical Manager – Jesse Holland
- Purchasing Manager – Nathan Jensen
- Sales Manager – Emma
- Sales Representatives – Bella and Cassiel
- Sales Representatives – Mandy and Wendy
Case Studies

PCB Manufacturing
PCB Specifications
- Layers: 8
- Board Thickness: 1.8mm
- Min. Line Width/Space: 3/3.5 mil
- Min. Hole Size: 0.2mm
- Min. Distance from Hole to Line: 0.13mm
- Inner Layer Copper: Hoz
- Outer Layer Copper: 1oz
- Surface Finish: Immersion Gold
The final board met all mechanical and electrical tolerances and passed electrical testing with 100% yield. This project shows our capabilities to handle complex, high-density multilayer PCBs with tight tolerances and strict quality standards.
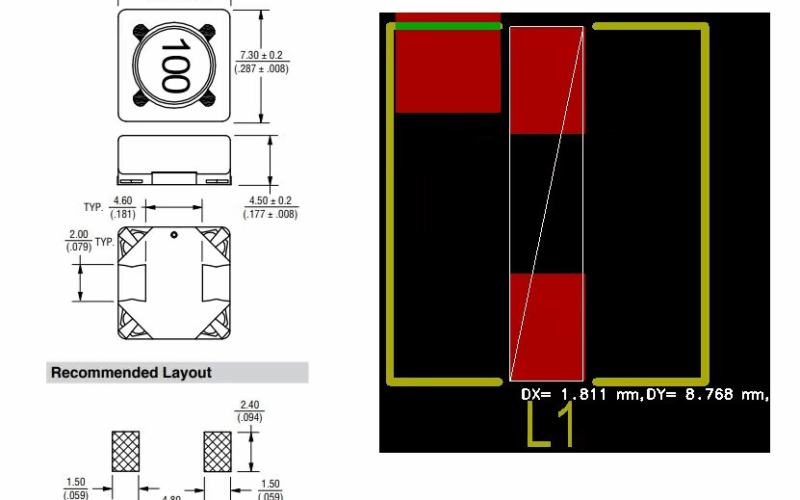
PCB Assembly
Project Details
- Service Type: PCB Assembly
- Location: Italy
- Client Type: PCB Design Company
- Total Units: 20
- Lead Time: Rapid turnaround for prototyping
- Assembly Type: SMT+THT mixture assembly
Our experienced production team worked closely with the client to verify the BOM, optimize the stencil and the board’s layout design. We completed and delivered 20 fully assembled units within the expected lead time, allowing the client to avoid delays and meet their customers’ delivery window. This case highlights our capabilities to support global clients with flexible, low-volume PCB assembly solutions.

Wire Harness
Project Details
- Service Type: Custom Automotive Wire Harness
- Location: New York, USA
- Client Type: Auto Repair Shop
- Quantity: 10,000 Units
Our team followed strict quality guidelines throughout production, using automotive-grade connectors and insulation materials. The order was completed on schedule with no reported defects, supporting the client’s rollout without interruption. This case shows our comprehensive capabilities in large-scale production, customized solutions, quality control and efficient delivery.
RF PCB Service: Client Feedback
As an R&D manager, I have had an outstanding experience working with WELL-PCB. For many years, our company has entrusted them with the production, assembly, and programming of the boards developed in our R&D unit, and they have consistently exceeded our expectations.
Hamid Reza Moshayedi
R&D Manager
Their work is very impressively perfect. Today, when they check our company PCB board after assemble. They found a fake short point which many engineers has never found in the past years. But that is just designed so. The PCB board quality is excellent. Their service is also excellent.
MikeZ
My friend introduced WellPCB to me, the first try, a little look forward to. I ordered a 47*72 10ps PCB, and I can’t wait to receive my PCB. So I used expedited service and received my PCB in three days. I tested and soldered the PCB, Quality is really good, silkscreen, plating also great.
Warren Cliton
RF PCB Manufacturer | FAQs
What are common RF PCB materials?
Projects often use Rogers laminate, High TG FR-4, and other low-loss dielectric materials. Each PCB material is chosen to support the target frequency range, control dielectric constant, and manage thermal expansion.
What are the benefits of RF PCBs?
RF PCBs offer low signal loss, controlled impedance, and stable dielectric properties. These advantages allow RF circuits to maintain performance at high frequencies, even in demanding environmental conditions.
What is the impedance tolerance you can achieve?
Designs are supported with impedance tolerances from ±3Ω to ±5Ω for both single-ended and differential circuits. These tolerances maintain signal integrity across the intended frequency range.
What file formats do you accept for RF PCB manufacturing?
Supported file formats include Gerber, .pcb, .pcbdoc, and .cam. Every submission receives a full DRC review before moving into PCB fabrication.
What is the difference between RF and microwave PCBs?
The difference between RF and microwave PCBs lies in the operating frequency range. RF PCBs typically handle frequencies from 3 kHz up to around 1 GHz, while microwave PCBs support higher frequencies, often from 1 GHz to 30 GHz or more.
At these microwave frequencies, microwave signals are very sensitive to material properties, requiring tighter impedance tolerances, lower loss tangent, and advanced fabrication techniques. Designing RF and microwave PCBs requires selecting appropriate RF PCB materials and optimizing PCB layouts to manage high frequencies and minimize signal loss.
WellPCB: Your Reliable RF PCB Manufacturing Solution





